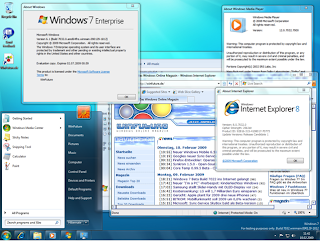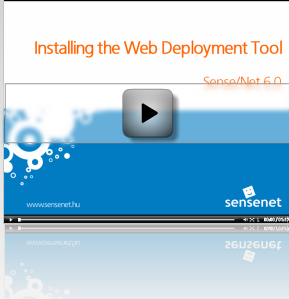- Windows XP Mode provides a virtual Windows XP environment in which you can run many Windows XP productivity applications on a Windows 7–based computer. Windows XP Mode is included in Windows 7 and is available as a pre-installed feature by your computer manufacturer or as a free download.
- Windows Virtual PC allows multiple client operating systems to run at the same time on a Windows 7 desktop, and it offers the runtime engine for Windows XP Mode, which provides a virtual Windows XP environment on Windows 7. Windows 7 Virtual PC provides the virtualization technology for Windows 7.
- Microsoft Enterprise Desktop Virtualization (MED-V) is available through Microsoft Desktop Optimization Pack (MDOP). MED-V is built on Windows Virtual PC and is designed to provide IT professionals with the capability to centrally manage and deploy virtual Windows environments to reduce complexity, maintain control, and keep costs low.
- Application Compatibility Toolkit (ACT) 5.5 enables software developers, independent software vendors (ISVs) and IT professionals to determine the following:
- How an update to a new version of the Windows 7 operating system will impact their softwares.
- Whether their devices and softwares are compatible with a new version of the Windows 7 operating system.
- The toolkit can also be used by developers to:
- Test Web applications and Web sites for compatibility with new releases and security updates to Internet Explorer.
- Create compatibility fixes for application compatibility issues.
- Determine potential application installation and setup issues.
- Determine potential compatibility issues due to the User Account Control (UAC) feature.
- Application Compatibility Toolkit contains the following functionality:
- Inventories applications, hardware and devices on user’s computers that run earlier versions of the operating system.
- Provides test tools for Internet Explorer 8 compatibility testing.
- Provides tools to build compatibility fixes (called “shims”) for incompatible applications.
- Analyzes compatibility traits of applications and devices and synchronizes compatibility data with ISV, logo, and community assessment.
Dolby Digital Plus Support
Now a days PC users are focused on audio quality than the other features. Microsoft's next operating system Windows 7 will support Dolby Digital Plus multichannel audio. The feature will be available in Windows 7 Home Premium, Professional, Enterprise and Ultimate editions. Windows 7 will also support the Dolby Digital Plus features such as support upto 7.1 channels and bitstream mixing for secondary audio tracks. Dolby Digital Plus will give home theater-quality audio to the computer.
Windows Vista Ultimate and Home Premium editions supported Dolby Digital 5.1 the. Windows Vista was the OS of Microsoft to include Dolby Digital technology in Operating Systems.
Windows 7 will maintain the quality of Dolby Digital Plus at a lower data rate and also Windows is fully compatible with all current Dolby Digital A/V receivers. The format that is used to broadcast audio standard for HDTV services in many countries uses is an Blu-ray discs format. It is also used to drive up Internet content.
Windows Vista Ultimate and Home Premium editions supported Dolby Digital 5.1 the. Windows Vista was the OS of Microsoft to include Dolby Digital technology in Operating Systems.
Windows 7 will maintain the quality of Dolby Digital Plus at a lower data rate and also Windows is fully compatible with all current Dolby Digital A/V receivers. The format that is used to broadcast audio standard for HDTV services in many countries uses is an Blu-ray discs format. It is also used to drive up Internet content.